Over the years, AMD has made it really easy to own its hardware. With the age of ease and accessibility making life that much easier, these types of how-tos may eventually be unnecessary.
However, we understand that sometimes you just don't know where to go. If you own an AMD-power machine at all, you're going to need their Adrenalin software installed to handle drivers and their updates.
Some of these steps may be unnecessary for you if you bought your computer pre-owned. We'll make sure to give you a heads-up if it's likely that you can skip a step.
This guide is for computers that have either an AMD graphics card (GPU) or AMD processor (CPU) installed.
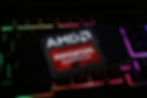
Gamers, for instance, tend to have slightly higher-range computers and it's important to keep your equipment up-to-date for newer games to work without a hitch.
For much older equipment, this guide may not work as the technology may not be supported or may be out of date entirely. However, the majority of CPUs and GPUs should work.
1. Make sure the AMD hardware is installed correctly first.
If you're buying your computer pre-made, don't worry as much about this step. If you get to a later step and the computer cannot find the AMD hardware, come back to Step 1.
For desktops: If the CPU is the problem, make sure you install it, apply thermal paste, and get whatever cooling onto it that your PC uses. Your Windows PC likely already has the driver for this installed, if it turns on.
Also for desktop users: If the problem lies with the graphics card, make sure it is installed into the proper port. Most graphics cards also use an additional cord (either 4 or 6 prongs) from the power supply to run, plugged in on the side of it.
2. Download the AMD Software: Adrenalin Edition.
Head to the official AMD website, https://www.amd.com.
Up at the top, you'll see "Resources & Support". If you roll your mouse over it, it'll drop down a bunch of options.
The first tab to drop down will say "Downloads". The second column says "Radeon Graphics & AMD Chipsets". Under that, click "Drivers".
This is where you need to know the model of your AMD equipment. You're going to find the "family" of your model and choose it. For instance, if your graphics card is the AMD Radeon RX 580, you'll find the "Radeon 500 Series".
If you don't know the exact model of your hardware, you'll need to utilize the Auto-Detect tool from AMD, run it to tell you what you own, and download the Adrenalin Edition afterward.

After choosing your model, you need to choose if you're running Windows 10 or 11, and then hit Download.
Once you choose your model, it'll prompt you to download the software. When you're ready for the next step, run the software.
3. Follow the AMD Driver installation wizard.
The installation is relatively small. If you want to change where the software lives within your computer, you can do it first. It doesn't take much space at all, but you can double-check that you have the room. Otherwise, just hit "Install".
Sit back. This may take some time. Don't run any videos or run games during the installation process.
Your monitors may blink during this time. If this is the first time installing the drivers on this computer, it may require you to restart it afterward to continue.
Congratulations! Your AMD drivers are now properly installed.
4. Open AMD Software: Adrenalin Edition to check for driver updates.
Once the software is installed, AMD Software: Adrenalin Edition should exist on the right-side part of your Start Menu now. This can be turned off on Windows PCs. Or, you can leave it be.

The software will have a tiny exclamation mark "!" on the logo if it needs to be updated.
Open the software and it will generally tell you automatically if you need to update the driver. As you can see in this picture, an update is available.

You'll click the Install button, click "Yes" to the Windows pop-up that will ask if you want to run the software. Another Adrenalin pop-up will show up, AMD may ask if it may collect data from your install. Choose "Allow" or "Don't allow" and hit Install.
If it's just a normal update, it shouldn't take more than a few minutes. Once it's done, you'll need to restart your computer. Do so, and you're done here.
You can choose to just hit "Finish" and restart later. But, the changes and updates won't finish up in the background until you do. If you're updating for a game, make sure to restart now instead.
Just make sure to check for updates every so often. They do a lot of tweaks and patches as new games and software become available over time.